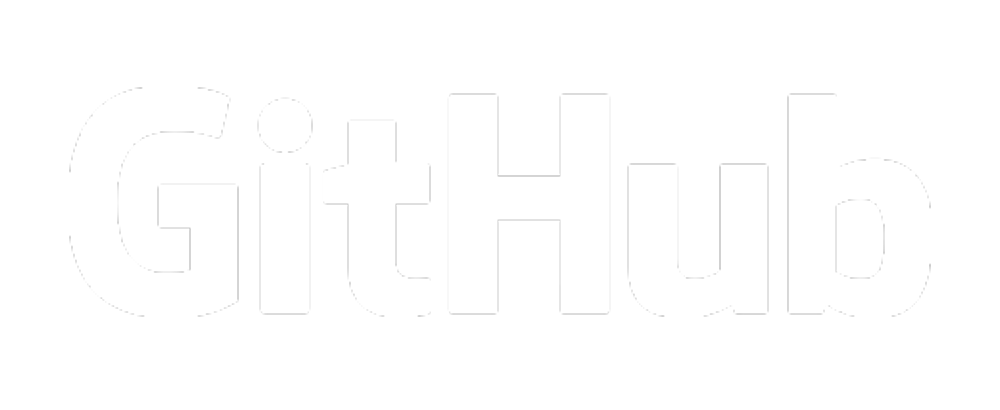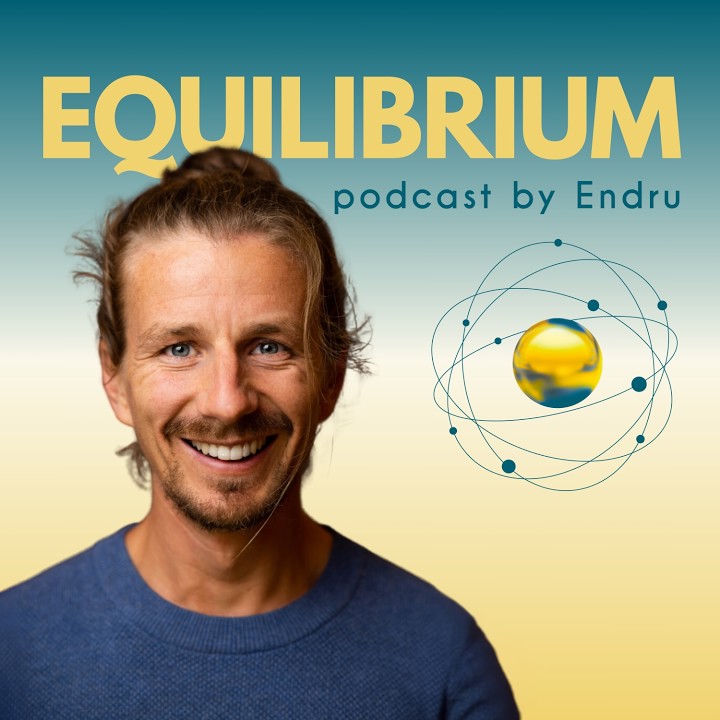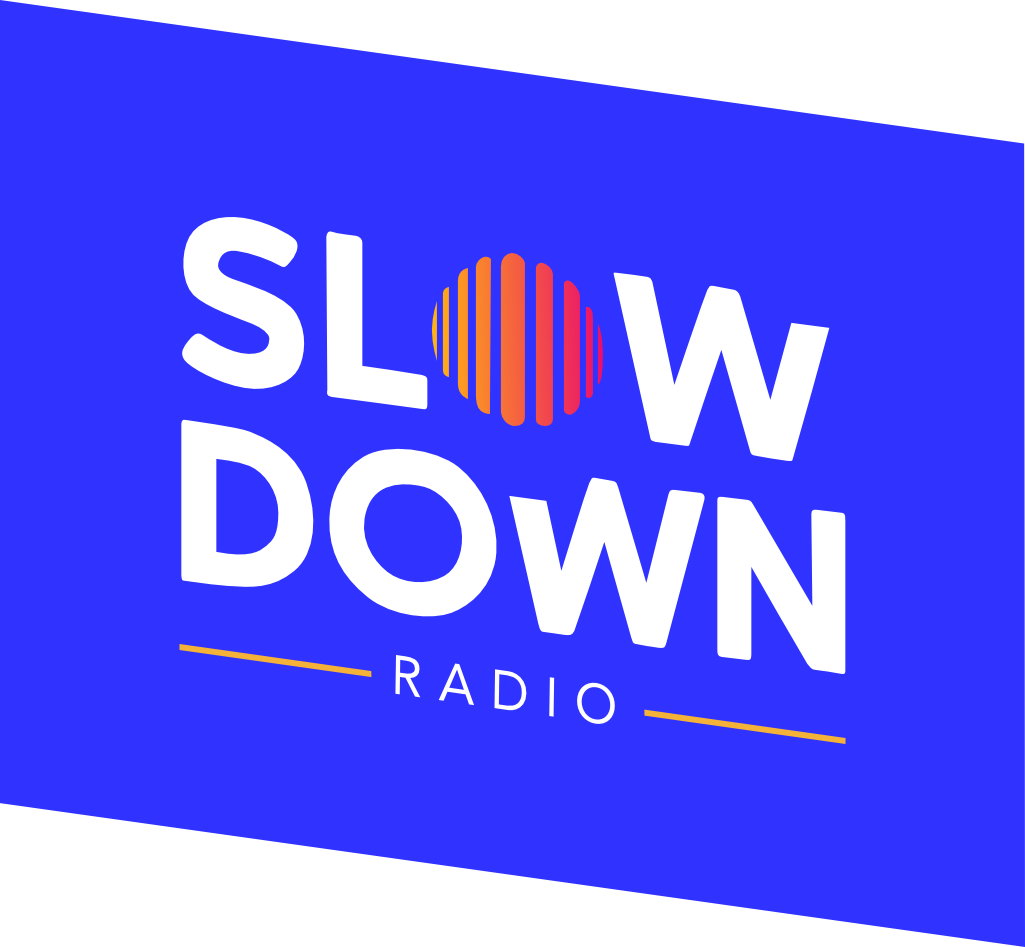Úvod
Důvod vzniku tohoto návodu?
Za léta strávená za PC jsme narazil na různé linuxové systémy jako např. Damn Small Linux, Slax, Ubuntu, Fedora, Suse, … a Arch Linux. Pro začátečníka se zdá Arch Linux těžký a nepochopitelný, ale mohu říct, že jsem o Linuxu řekl mnoho lidem – začátečníkům. Ano, ze začátku bylo hodně pádů, chyb. Zkoušeli to opakovaně, až dosáhli cíle a ještě se naučili pracovat se systém od začátku s terminálem.
Ovládat terminál je základ práce s Linuxem. Pokud se něco pokazí, tak skončíme právě v něm. V terminálu se snažíme příčinu najít a opravit.
S Arch Linuxem jsem se seznámil přes bratrance, který v něm pracoval. Mě ten systém nadchl a začal jsem se s ním prodírat. Ano, ze začátku se mi nedařilo, uznávám po letech jsem se k němu vrátil díky Arch Install Sciptu, který instalací pro začátek usnadní a urychlí.
Ale když máte kolem sebe komunitu Linuxáků, kteří sdílí stejné nadšení a máte možnost se něco nového naučit, předat své poznatky je super.
Par discord komunit:
A díky nim přijdete na to že, s Linuxem je ještě větší radost pracovat a hrát si s ním. Tímto návodem bych ukázal že nainstalovat Arch Linux není zas tak složité, jak se může na první pohled zdát. Jen to chce chuť, čas a nebát se selhání z chyb, během instalace.
Co je to Arch Linux
Arch Linux je nezávislá linuxová distribuce vytvořená Juddem Vinetem, jenž se inspiroval distribucí CRUX Linux. Arch Linux je vyvíjen jako nenáročný, odlehčený a snadno přizpůsobitelný systém. (zdroj: wikipedia.org)
Proč právě Arch Linux?
Repozitář AUR (Arch User Repository), kam mohou vývojáři a uživatelé přidávat další software, jehož balíčky chybí v oficiálních zdrojích, a hlasovat o jejich zařazení do komunitního repozitáře.
Doporučím doplnit repozitář Chaotic-AUR, který automaticky překompiluje balíčky z AUR, a ušetří se tak hromada času při instalaci programů.
A hurá do instalace Arch Linuxu
V tomto návodě bude instalace probíhat s předpokladem že máme zařízení podporující/pracující s módem biosu v UEFI a s připojeným internetem.
Pro další nastavení, v případě nejasností nebo doplnění navštivte Wiki pro Arch Linux.
Stáhneme si instalační médium
Na webových stránkách archlinux.org v sekci Download sjedeme níže, v seznamu zrcadel (mirrors) najdeme požadovanou zemi Czechia a klikneme na libovolný odkaz.

V seznamu souborů stáhneme libovolný soubor s koncovkou ISO (obraz disku) a vyčkáme na jeho stažení.

Jakmile se nám soubor stáhne, tak si soubor:
- vypálíme na DVD
- zapíšeme na flash - Rufus, Balena Etcher, DD, apod
- vytvoříme Ventoy flash s funkcí čtení právě obrazů médií - Ventoy (Doporučuji)
Nabootojeme instalaci na PC nebo NTB
Flash zavedeme pomocí BIOS/UEFI a to změnou v BOOT ORDER, kdy dáme flash jako první, a nebo v BOOT MENU, kde zvolíme flash pro zavedení.
Jak na to najdete v návodu svého PC (desky) nebo NTB (podle značky)
Úspěšné zavedení instalačního média
-
Úvodní menu po nabootování V GNU GRUB menu zvolíme první volbu Arch Linux install medium…

-
Ověříme nebo nastavíme připojení k internetu. Instalace probíhá prostřednictvím internetu, kdy se stahují nejaktuálnější balíčky pro systém, je tedy nutné zajistit stabilní připojení.
a) Použijeme funkci ping na server google.com, kterou si ověříme, zda komunikujeme s daným serverem, resp. jsme připojeni k internetu. Kombinací kláves CTRL+C proces ping ukončíme.

ping google.com
b) Připojení k Wi-Fi nastavíme pomoci iwctl (více info ZDE). Pro ověření provedeme znovu ping.
-
Nastavíme si layout klávesnice pro pohodlnější psaní
Pomocí příkazu loadkeys nastavíme české rozložení klávesnice.
loadkeys cz
-
Synchronizujeme si čas
Pomocí příkazu timedatectl spustíme na pozadí sesynchronizování času, ať zamezíme případnému budoucímu selhání stahování z důvodu nesouhlasu s časů.
timedatectl set-ntp true
-
Připravíme disk a jeho oddíly
a) Jaký disk je ten správný?
Identifikujeme označení disku na který budeme chtít systém nainstalovat. Pomocí příkazu lsblk si vypíšeme seznam bloků - oddílů (disků). V našem případě se jedná o disk s kapacitě 120gb a označením sda.

b) Jak nastavíme oddíly?
V případě UEFI nebo povinného oddílu EFI pro zavaděč systému jsou nutné minimálně 2-3 oddíly. Proč 2 nebo 3, to proto, jestli budeme využívat SWAP oddíl neboli oddíl pro ukládání dat pro případ malé nebo nedostačující paměti RAM.
Kdy je dobré tento oddíl vytvořit? Swap oddíl se doporučuje vytvořit při maximální kapacitě paměti RAM < 8GB, kdy optimální velikost SWAP oddílu je určená výpočtem [KAPACITA RAM] x 2, tj. 4GB*2= 8GB. Pokud máte 8GB a více RAM, je vytvoření SWAP oddílu na vás. Pokud máte dostatek kapacity, tak proč ho neudělat. Nikdy nevíte, kdy se bude hodit.
V našem návodu si tento SWAP oddíl vytvoříme.
Oddíl Formát Kapacita Popis sda1 fat23 512MB Boot - Grub sda2 - 16 GB SWAP sda3 ext4 zbytek Root - systém Pro správu disku - smazaní a vytvoření nových oddílů využijeme cfdisk. Pro zobrazení tabulky oddílů našeho disku sda (umístění: /dev/sda) použijeme příkaz: cfdisk /dev/sda.
V něm nejprve odstraníme (DELETE) existující oddíly.


Následně pak vytvoříme jednotlivé oddíly dle tabulky nahoře.
- zvolíme New
- partition size: 512MB
- šipkama přejdeme na Free Space a dáme opět New
- partition size: 16GB
- šipkama přejdeme na Free Space a dáme opět New
- partition size: Necháme předvyplněnou hodnotu - využijeme zbytek
Provedené změny zapíšeme zvolením Write a napsáním potvrzovacího yes. Program ukončíme volbou Quit.
c) Nově vytvořené oddíly naformátujeme a nastavíme
Oddíl sda1 (512MB) bude určený pro uložení GRUBu a zavádění systémů z UEFI:
mkfs.fat -F 32 /dev/sda1
Oddíl sda2 (16GB) bude určený pro SWAP:
mkswap /dev/sda2
swapon /dev/sda2
Oddíl sda3 (104GB) bude root (prostor pro systém). Pokud bude vyžadováno potvrzení, tak potvrdíme y.
mkfs.ext4 /dev/sda3
d) Připojíme oddíly do dočasné složky
Nově vytvořené a naformátované oddíly připojíme do dočasné složky a provedeme jejich propojení.
mount /dev/sda3 /mnt/
Vstoupíme do připojené složky /mnt.
cd /mnt
Vytvoříme složku boot, do které připojíme boot oddíl sda1.
mkdir boot
mount /dev/sda1 boot/
Instalace základního systému
-
Aktualizace zrcadel v mirrorlistu
reflector -c Czechia > /etc/pacman.d/mirrorlist
-
Instalace základních součástí systému pro správný běh


pacstrap -K /mnt base base-devel linux linux-firmware linux-headers nano git grub efibootmgr networkmanager avahi
-
Zapíšeme strukturu oddilů do souboru Fstab
genfstab -U /mnt » /mnt/etc/fstab
-
Napojení na nově nainstalovaný systém
Tímto příkazem se přepnete do terminálu nově nainstalovaného systému.
arch-chroot /mnt
Finální nastavení nového systému
-
Nastavení časové zóny a systémového času
ln -sf /usr/share/zoneinfo/Europe/Prague /etc/localtime
hwclock --systohc
-
Nastavení lokalizace
Upravíme soubor /etc/locale.gen
nano /etc/locale.gen
kde odkomentujeme/odstraníme #
z:
#cs_CZ.UTF-8 UTF-8
na:
cs_CZ.UTF-8 UTF-8
změny uložíme CTRL+S, program ukončíme CTRL+X a spustíme generování:
locale-gen
Upravíme soubor /etc/locale.conf
nano /etc/locale.conf
a vložíme:
LANG=cs_CZ.UTF-8
změny uložíme CTRL+S, program ukončíme CTRL+X
Upravíme soubor /etc/vconsole.conf
nano /etc/vconsole.conf
a vložíme:
KEYMAP=cz
změny uložíme CTRL+S, program ukončíme CTRL+X
-
Nastavení sítě
Nastavíme jméno počítače
echo “navod” > /etc/hostname
Nastavíme hodnoty do hosts
nano /etc/hosts
Do souboru /etc/hosts vložíme následující text:
127.0.0.1 localhost
::1 localhost
127.0.1.1 navod.localdomain navod
změny uložíme CTRL+S, program ukončíme CTRL+X
-
Vytvoření Initramfs
mkinitcpio -P
-
Nastavení hesla pro správce (root) uživatele
POZOR při zadávání není heslo vidět!
passwd
-
Instalace GRUB
grub-install --target=x86_64-efi --efi-directory=/boot/
grub-mkconfig -o /boot/grub/grub.cfg
-
Povolení nainstalované služby
systemctl enable NetworkManager.service
systemctl enable avahi-daemon.service
-
Ukončení relace v arch-chroot
exit
Po instalaci a nastavení
-
Odpojení připojených oddílů
V případě problému s odpojením restartujte.
umount /mnt/boot
umount /mnt/
-
Restartování
reboot
První spuštění nově nainstalovaného systému
Znovu připojení k internetu (pro wifi)
-
Jméno wifi zařízení
nmcli device
-
Připojení k wifi
nmcli device ZAŘÍZENÍ connect JMÉNO_WIFI password HESLO
-
Oveření připojení
ping google.com
Vytvoření standartního uživatele
-
Vytvoříme standartního uživatele
useradd -m uzivatel
-
Nastavíme heslo pro standartního uživatele
passwd uzivatel
-
Přiradit skupiny k novému uživateli
usermod -aG wheel,audio,video,optical,storage,games uzivatel
-
Přidat uživateli administrátorská práva
Nainstalujeme sudo
pacman -S sudo
Přidat uživatele k sudo
nano /etc/sudoers
V souboru najdeme sekci User privilege specification a přidáme tento zápis
uzivatel ALL=(ALL:ALL) ALL
Změny uložíme CTRL+S, program ukončíme CTRL+X
Zobrazovací server a grafické prostředí
-
X.Org, Xorg, X
pacman -S xorg
-
Konfigurace klávesnice pro Xorg
Otevřeme soubor /etc/X11/xorg.conf.d/00-keyboard.conf
nano /etc/X11/xorg.conf.d/00-keyboard.conf
a vložíme následující text:
Section “InputClass”
Identifier “system-keyboard”
MatchIsKeyboard “on”
Option “XkbLayout” “cz”
EndSection
změny uložíme CTRL+S, program ukončíme CTRL+X
-
Instalace ovladačů ke grafické kartě, více informací najdete ZDE
AMD:
pacman -S xf86-video-amdgpu mesa
Intel:
pacman -S xf86-video-intel mesa
NVIDIA:
pacman -S nvidia nvidia-utils
-
Grafické rozhrání
pacman: gnome gnome-terminal gdm
služby: gdm.servicepacman: plasma sddm kde-applications
služby: sddm.servicepacman: xfce4 thunar lightdm lightdm-gtk-gretter
služby: lightdm.servicepacman:
pacman -S <pacman balíčky>
služby:
systemctl enable <služba>
Přihlašovací obrazovka GNOME (GDM - Gnome Display Manager)

Úvodní plocha prostřední GNOME

Další užitečné programy a služby
Budeme pracovat v terminálu (konzole, terminál, …)
PARU - AUR Helper
-
Stáhneme klon repozitáře přes Git
git clone https://aur.archlinux.org/paru.git
-
Přejdeme do nově vytvořené složky paru
cd paru/
-
Zkompilujeme program ze stažených zdrojových dat
makepkg -si
-
Sesynchronizujeme databázi AUR přes paru
paru -Syu
-
Základní příkazy pro používání paru
Argument Popis -S Nainstalovat specifický balík -Ss Vyhledávání v repozitáři -R Odstranit specifický balík -Syu Aktualizovat repozitář a aktualizace --noconfirm Nebude vyžadováno potvrzení pro zpracování procesu. --needed Nainstaluje jen nenainstalované balíčky Příklad:
paru --needed --noconfirm -Syu <balík/y>
Proveď sychnronizaci repozitáře, nainstaluj jen potřebné balíčky a nevyžaduj potvrzení.
Tento zápis můžeme v budoucnu použít při psaní vlastního automatizovaného scriptu.
Také jsem si napsal malý script pro automatickou instalaci používaných programů a služeb. K nahlednutí je na mém GitHubu ZDE
PACMAN - Povolení multilib repozitáře
Repozitář multilib obsahuje 32bitový software a knihovny, které lze použít ke spuštění a sestavení 32bitových aplikací na 64bitových instalacích ( např. wine, steam apod. ).
-
Otevřeme konfigurační soubor /etc/pacman.conf
sudo nano /etc/pacman.conf
-
Najdeme v souboru požadovaný řádek
#[multilib]
#Include = /etc/pacman.d/mirrorlist
-
Odkomentujeme
[multilib]
Include = /etc/pacman.d/mirrorlist
-
Změny uložíme CTRL+S, program ukončíme CTRL+X
-
Spustíme synchronizaci repozitáře
paru
SAMBA - Sítová komunikace, sdílené složky, NAS apod.
-
Nainstalujeme pořebné balíčky
paru --needed -S samba smbclient gvfs gvfs-smb
-
Vytvoříme konfigurační soubor /etc/samba/smb.conf
Ve webovém prohlížeči si otevřeme TENTO ODKAZ a jeho obsah si zkopírujeme do paměti (CTRL+C).
Otevřeme si v konzoli a editor nano
sudo nano /etc/samba/smb.conf
a vložíme obsah z paměti (CTRL+SHIFT+V)

změny uložíme CTRL+S, program ukončíme CTRL+X
-
Povolíme a zapneme službu
systemctl enable --now smb.service
Návod se průběžně doplňuje
Průběžně budu doplňovat a přidávat další kroky.