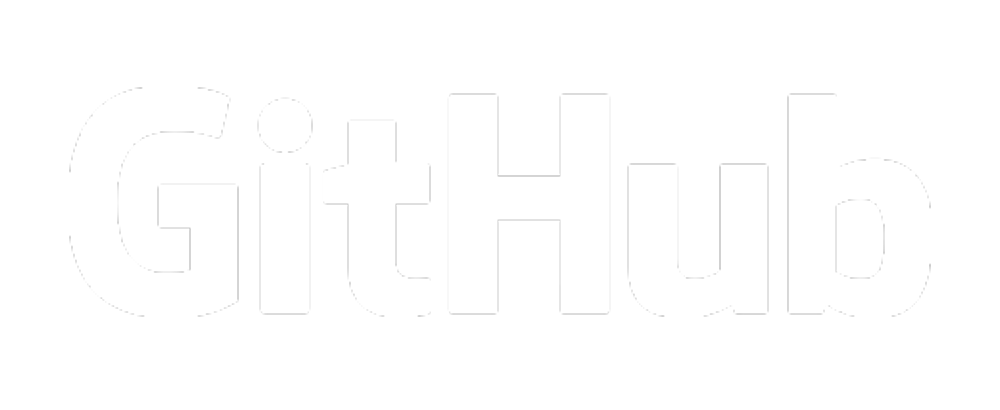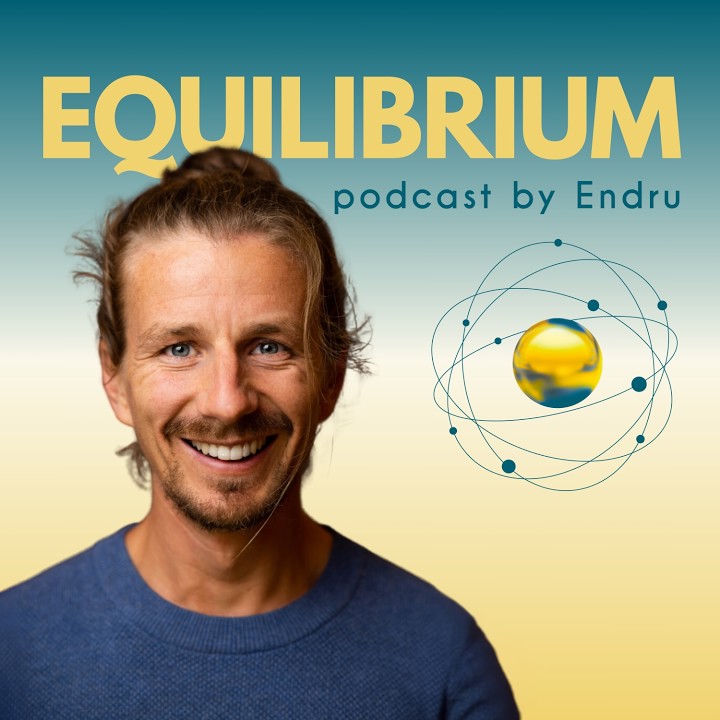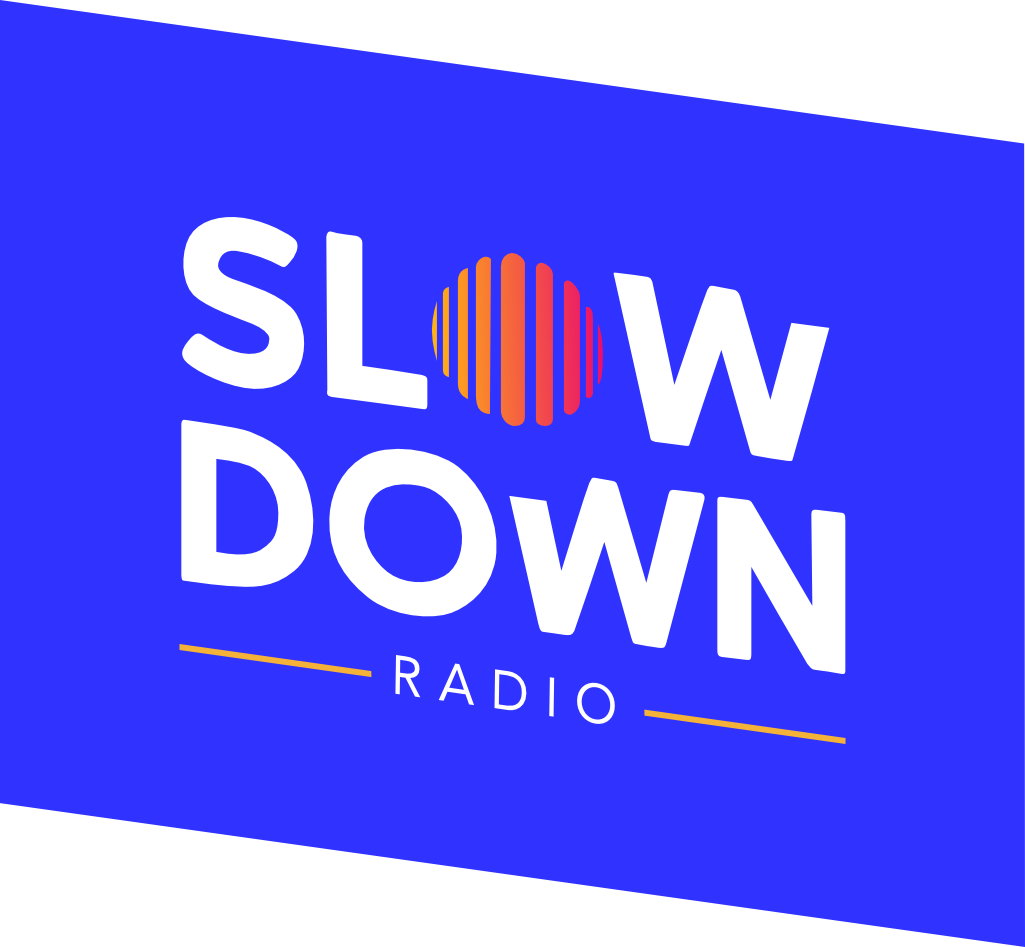Tento návod lze využít i pro instalaci Windows 10. První fáze instalace je podobná. Odkaz: https://www.microsoft.com/cs-cz/software-download/windows10
Budeme potřebovat:
- Internet - pro stažení programu a dat při tvorbě flasky
- Zařízení s Windows
- Uložiště o minimální velikosti 8GB (Externí disk, USB flash disk, SD karta) = POZOR bez dat, program zformátuje disk.
- Na nově vytvořenou flash později přidáme ovladače - Předevších RAID u procesoru AMD.
- Licenci - Najdeme klíč k Windows (štítek, email, a nebo vytáhnéme z aktuální instalace pomocí vbs scriptu ZDE)
- Trpělivost :)
A) Vytvoření instalačního média
- Stažení programu k vytvoření instalačního media ze stránek MS = Media creation tool (ZDE).
- Po kliknutí na ikonku aplikace se se zobrazí okno s: “Chcete této aplikaci povolit, aby prováděla na vašem zařízení změny?”. Zvolíme možnost ANO.
- Potvrdíme příslušná sdělení a licenční podmínky zvolením tlačítka Příjmout
- Vybereme jazyk a edici. Pokud nechceme měnit, tak necháme zaškrtlé Použít doporučené možnosti pro tento počítač.
- Zvolení typu media k vytvoření. Vytvoření USB flash disku - pokračujte bodem 6. Vytvoření ISO souboru - pokračujte bodem 7.
- Zvolení typu media k vytvoření. Vytvoření USB flash disku
- Zvolení typu media k vytvoření. Soubor ISO
Vyberte lokaci pro uložení ISO souboru a jeho jméno.
B) Nastavení UEFI Bios
- CSM (Compability System Module) = Disabled
- UEFI (přepne se automaticky vypnutím CSM)
- TPM (Trust Platform Module) = Enabled
- SecureBoot = Enable
C) Načtení instalace z vytvořené flash
Aktualizace 06/2024 - Odpojte počítač od internetu, v nové verzi nejde obejít online účet s připojeným internetem.
Flash vytvořena pomocí bodu 6. nebo pomocí zápisu z ISO souboru z bodu 7. A to pomocí programů jako Rufus, Balena Etcher, Ventoy apod.
Flash zavedeme pomocí funkce boot menu nebo úpravou pořadí zavedení disku tj. boot order v rámci BIOSu.
D) Průběh instalace Windows 11
- Potvrzení zavedení z flash Press any key to boot from CD or DVD = Stiskem libovolné klávesy budete zavádět z CD nebo DVD
- Zvolíme jazyk a formát času a měny. Klikneme na tlačítko Další.
- Zvolíme klávesnici. Klikneme na tlačítko Další.
- Zvolíme Nainstalovat Windows 11 a zaškrtneme Souhlasím, že se odstraní všechno včetně souborů, aplikací a nastavení.
- Klikneme na tlačítko Nainstalovat
- Zadáme licenční klíč, který jsme zakoupili. Pokud je klíč uložen v BIOSu, nebude toto okno zobrazeno.
 Pro rychlé připojení na Geekboy - Technologie, počítače a hry stačí kliknout na odkaz ZDE.
Pro rychlé připojení na Geekboy - Technologie, počítače a hry stačí kliknout na odkaz ZDE.
POZOR: Pro aktivaci lze použít licenční klíč z Windows 10. Klíč je možné zadat i později pomocí možnosti Nemám kód Product Key (Postup v ad D) 1.)
a vybereme edici, kterou chceme nainstalovat a později aktivovat.
- Potvrdíme zaškrtnutím políčka Příslušná sdělení a licenční podmínky a pokračujeme kliknutím na tlačítko Další
- Na jaký disk nainstalovat? Doporučení: Pokud máme v PC/Notebooku více disků. Je lepší nechat zapojený jen systémový a ostatní odpojit. Zabrání se tak ovlivnění dat na ostatních discích. U procesoru AMD přidáme na flash RAID ovladače.
Nebyl nalezen žádný disk?
- Deaktivujte RAID řadič = (Intel Rapid Storage Technology - IRST, Intel VMD Controller)
- Mód disku = RAID na AHCI
- Nebo naimportujte ovladače řadiče = ovladače na stránkách zařízení (Deska nebo Notebook)
V případě reinstalace systému je nutné pro optimální fungování odstranit všechny oddíly systémového disku. Provedeme to tak, že vybereme oddíl a klikneme na tlačítko Odstranit oddíl.
POZOR: V označení je stále chyba. Zápis: Oddíl 0 disku 1 znamená: Disk 0 oddíl 1, tj. jde o přehození slov.
- Instalujeme systém Windows
Po restartování můžeme flashku s instalací odpojit. Finální nastavení bude pokračovat už z disku (z nového systému).
-
Opravíme pořadí disků Pokud jsme v BIOSu nastavovali boot order nastavíme zpět systémový disk jako první.
-
Počáteční konfigurace nového systému.
- Nastavení země nebo oblasti
- Nastavení klávesnice a rozložení
- Pojďme se připojit Pokud máme internet, tak přejdeme k bodu 17.
Otevřeme Příkazový řádek (SHIFT + F10) a použijeme funkční příkaz:
- “OOBE\BYPASSNRO”
- “start ms-cxh:localonly”
- zadáme: “reg add HKLM\SOFTWARE\Microsoft\Windows\CurrentVersion\OOBE /v BypassNRO /t REG_DWORD /d 1 /f”
a potom restartujeme “shutdown /r /t 0”.
Instalátor se restartuje a povolí se možnost Nemám internet.
Klikneme na Pokračovat s omezenou instalací
- Pojmenování zařízení
- Nastavení zařízení
Zvolíme si jméno uživatele. Např.: uzivatel
Heslo necháme prázdné = Automatické přihlášení na plochu
- Povolení sběru dat pro MS
- Poslední nastavení a hurá na plochu
E) Aktivace, aktualizace a ovladače
- Zkontrolujeme, jestli se Windows aktivoval
Najdeme v Nastavení -> Aktivace a pokud jsme neaktivovali, tak klič zadáme pomocí tlačítka Změnit
- Vyhledáme a nainstalujeme aktualizace systému přes Windows Update Doporučení: Tento krok opakujte tak dlouho, dokud se systém neřekne, že vše vyhledal a je aktuální
- Nainstalování chybějících ovladačů Potřebné ovladače najdete na stránkách výrobců základních desek, grafik a dalších rozšiřujících karet atd. Při hledání konkrétního ovladače může pomoct i správce zařízení a Hardware ID, které zadáme o vyhledávače a najdeme tak název zařízení, pro který ovladač hledáme.