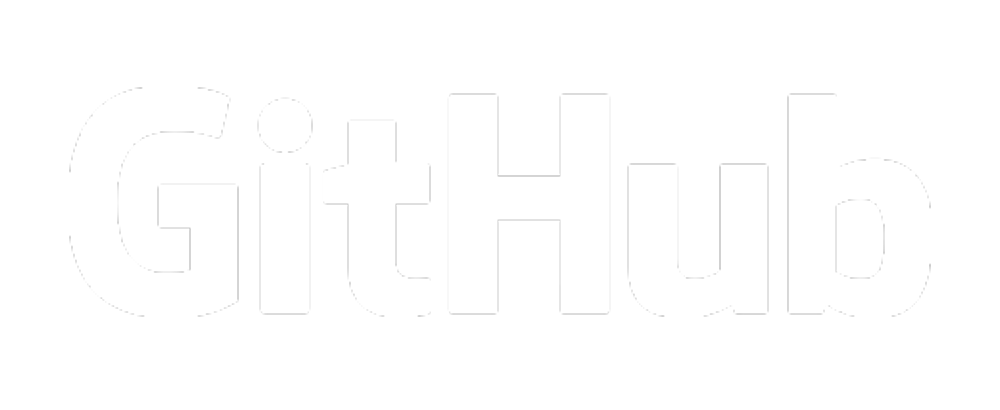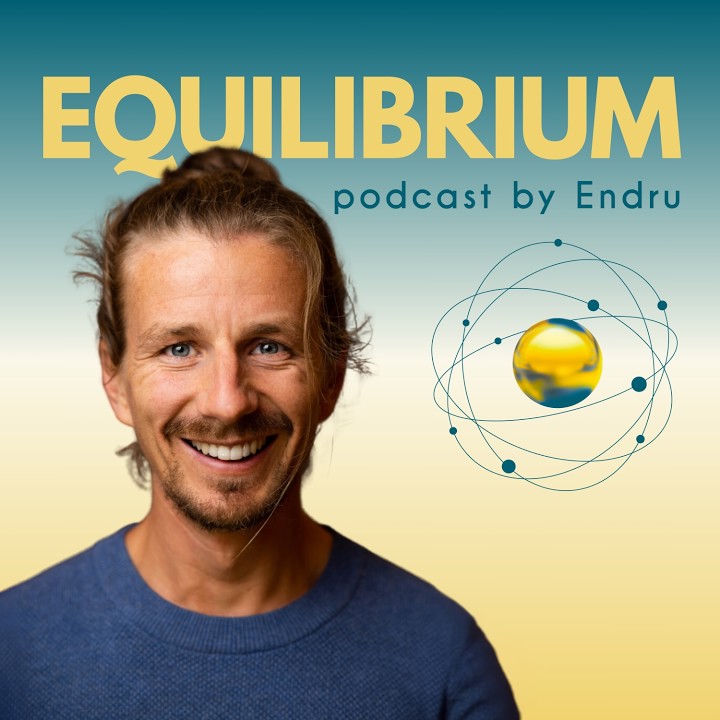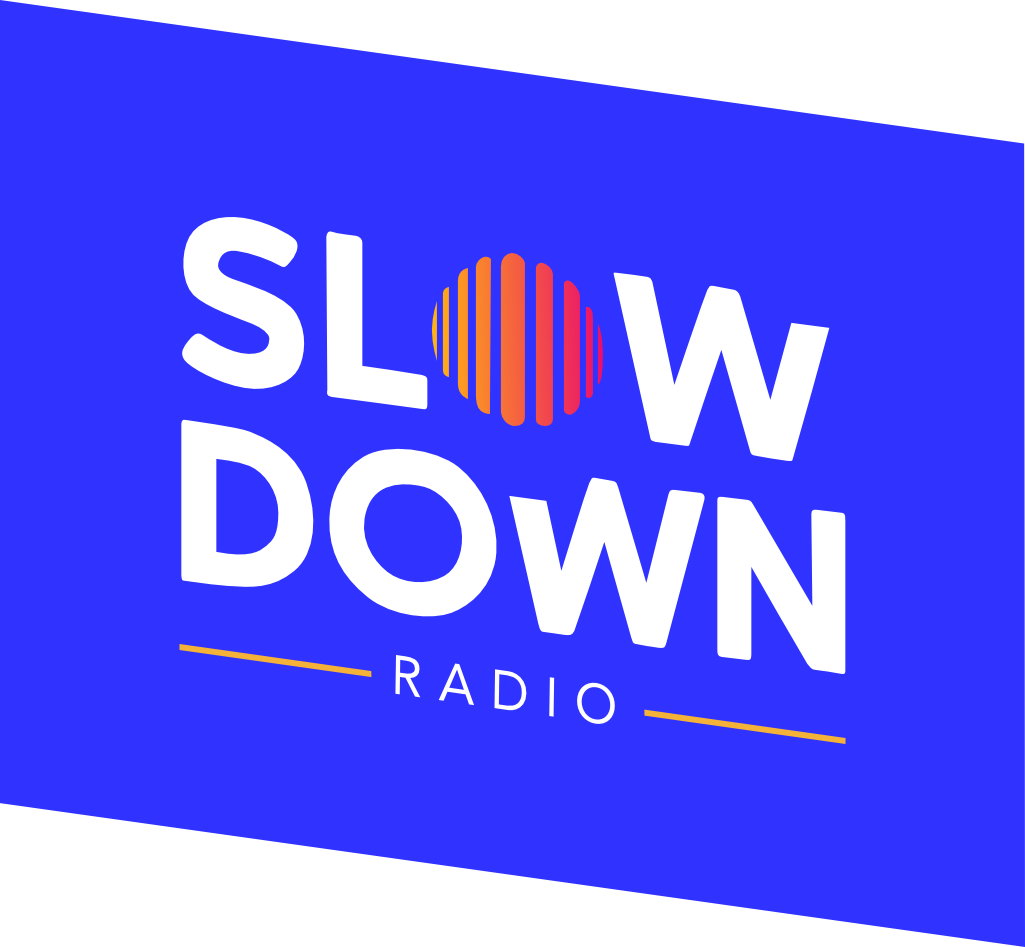Rozmohl se nám tady takový nešvar - Tovární nastavení ve Windows!
Dennodenně na Discord serveru GeekBoy se setkávám s uživateli Windows, který přijdou požádat o pomoc s opravou nefunkčního systému Windows. A to právě po neúspěšně provedeném Obnovení počítače do továrního nastavení.
Rád bych tímto článkem sdělil, proč je tato funkce zbytečná, zničující a ztráta času.
Proč?
- proces je zdlouhavý (doslova hodiny čekání)
- má náchylnost k selhání (přerušení během procesu)
- ztráta dat - BFU (Běžný Franta Uživatel) nezná způsob, jak data získat zpět jinak (doporučení: live usb s Linux Mint)
- opakované opravy opravou, jen zvyšuje riziko problému (Diktát z češtiny také nemůžete opravovat do nekonečna)
Ano, jsou případy, kdy je tovární nastavení úspěšné. Dříve nebo později se ale setkáte s dalším problémem.
Otestujeme chování ve virtuálním počítači
Vytvoření virtuálního počítače
Jako příklad jsem vytvořil virtuální počítač ve VirtualBoxu s následujícím nastavením:
- Procesor: 4 jádra
- Paměť RAM: 8 GB
- Disk: 60 GB
- Boot: UEFI a Secure Boot zapnuté
- Systém: Windows 11 Pro (23H2)
Další zajímavé testy
| CPU | RAM | DISK | Čas instalace | Čas obnovy | Rozdíl času | Poznámka |
|---|---|---|---|---|---|---|
| Intel i7 8700K (6j) | 32 GB | 250 GB | 9 minut | 14 minut | 5 minut | Počítač |
| Intel i7 8700K (4j) | 8 GB | 127 GB | 9 minut | 15 minut | 6 minut | Microsoft Hyper-V |
| Intel i7 8700K (4j) | 8 GB | 64 GB | 11 minut | 18 minut | 7 minut | VMware Workstation Player (free) |
| Intel i5 4300U (2j) | 8 GB | 250 GB | 15 minut | 23 minut | 8 minut | Notebook |
| Intel i7 8700K (4j) | 8 GB | 60 GB | 20 minut | 60 minut | 40 minut | Oracle VirtualBox (data v tomto článku) |
| Intel Celeron J3355 (2j) | 8 GB | 60 GB | 73 minut | 240 minut | 167 minut | Synology VMM |
Po nainstalování čistého systému
Jedná se o stav ihned po dokončení čisté instalace bez aktualizací, programů a jiných nastavení.
- Trvání procesu: 20 minut
- Využití disku: 39,2 GB volných
- Vyčištění disku: 13.7 MB (zbytečné soubory po instalaci k odstranění)
Tovární nastavení
Obnovu počítače do továrního nastavení najdeme v NASTAVENÍ -> SYSTÉM -> OBNOVENÍ.
Máme zde na výběr dvě možnosti obnovy:
- Zachovat moje soubory = tuto volbu volí většina uživatelů, protože nemají nebo nezálohují data. Zvolíme tuto možnost pro náš test.
- Odebrat všechno
V podmenu máme pak tyto možnosti:
- Stažení z cloudu = tato volba stáhne veškeré soubory nové instalace (instalačního média)
- Místní přeinstalace = Využije data z nainstalovaného systému. Zvolíme tuto volbu pro náš test.
 Program nám ještě před spuštěním ukáže rekapitulaci zvoleného nastavení.
Program nám ještě před spuštěním ukáže rekapitulaci zvoleného nastavení.
Po provedení “Obnovy počítače do továrního nastavení”
Jedná se o stav ihned po dokončení obnovy, dle nastavení.
- Trvání procesu: 60 minut
- Využití disku: 38,6 GB volných
- Vyčištění disku: 744 MB (zbytečné soubory po instalaci k odstranění)
Zajímavost
 Program obnovy si dovolil smazat 2 systémové programy z nově nainstalovaného Windows. Opravdu zábavné.
Program obnovy si dovolil smazat 2 systémové programy z nově nainstalovaného Windows. Opravdu zábavné.
Shrnutí
Výsledkem tohoto testu, je potvrzení známé reality a to, že program Obnova počítače do továrního nastavení není:
-
Rychlá záchrana = V případě selhání se uživatel potřebuje co nejrychleji vrátit do funkčního/použitelného systému a pokračovat v práci. Čekat pár minut a nainstalovat nutné programy, nebo čekat dokonce i hodiny a bát se, že ani potom to nebude fungovat.
Doporučuji: Bitovou kopii, Klon disku a Zálohování -
Spolehlivá cloud obnova = Ze zkušenosti víme, proces obnovy může kdykoliv selhat. Pak ne všichni mají rychlý a stabilní internet. Tato možnost obnovy mi přijde velmi riziková a byly by to další minuty navíc z důvodu stahování dat z netu.
-
Logická = Proč odinstaluje program, který je součástí systému a instalace je čistá? Nechápu :D
Závěrem
Ušetřete si svůj čas a průběžně si zálohujte svá důležitá data, aby jste se nemuseli bát ćisté instalace Windows pomocí flash disku.